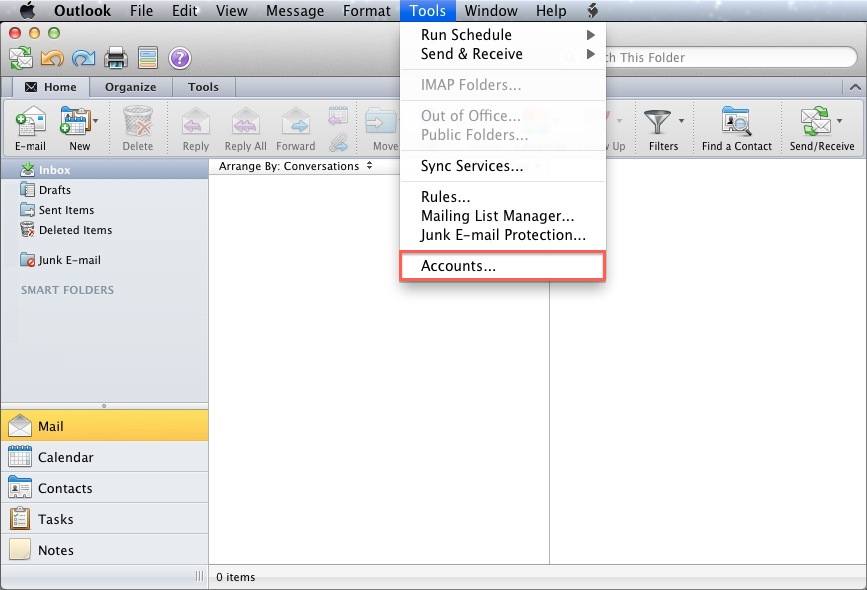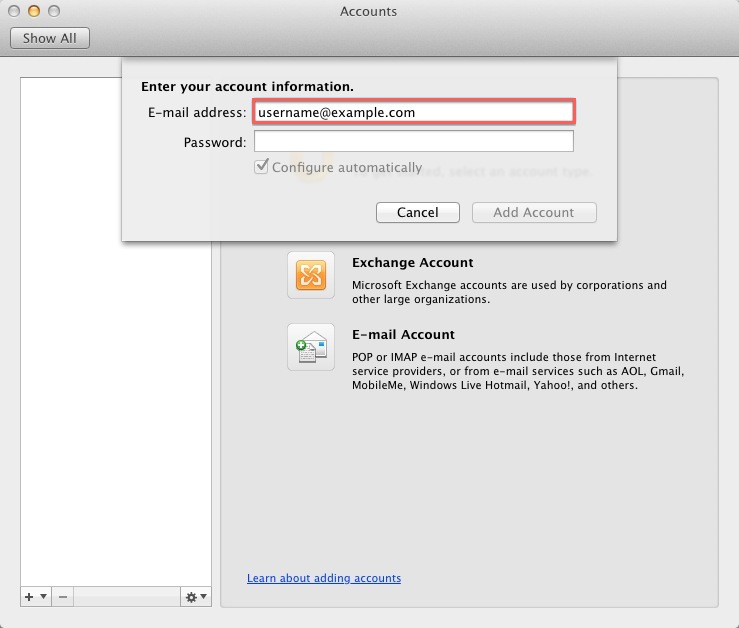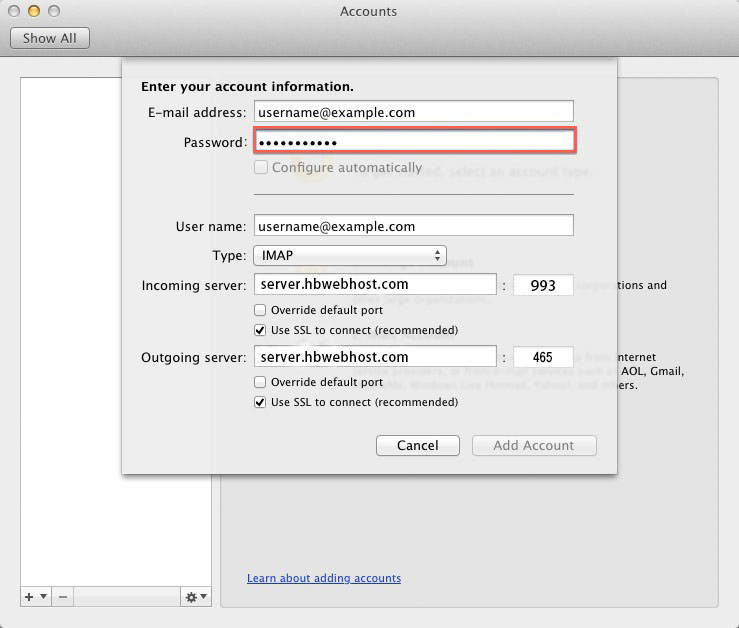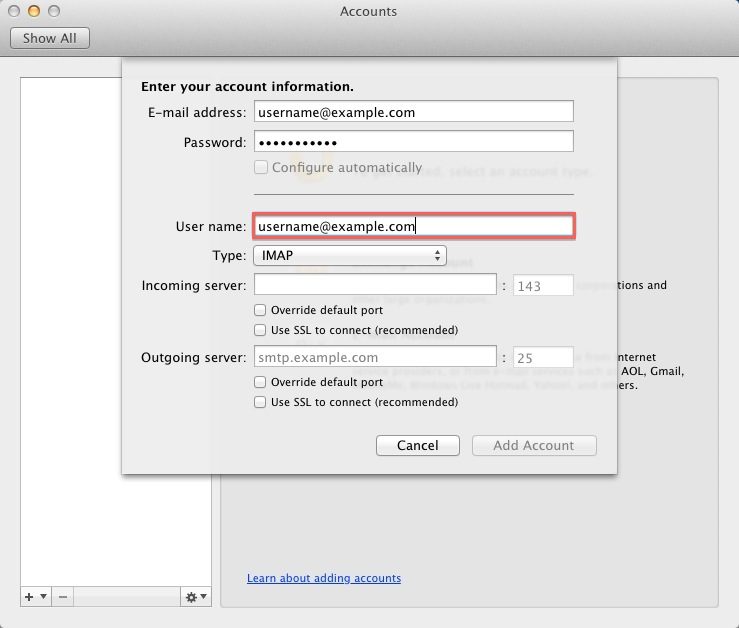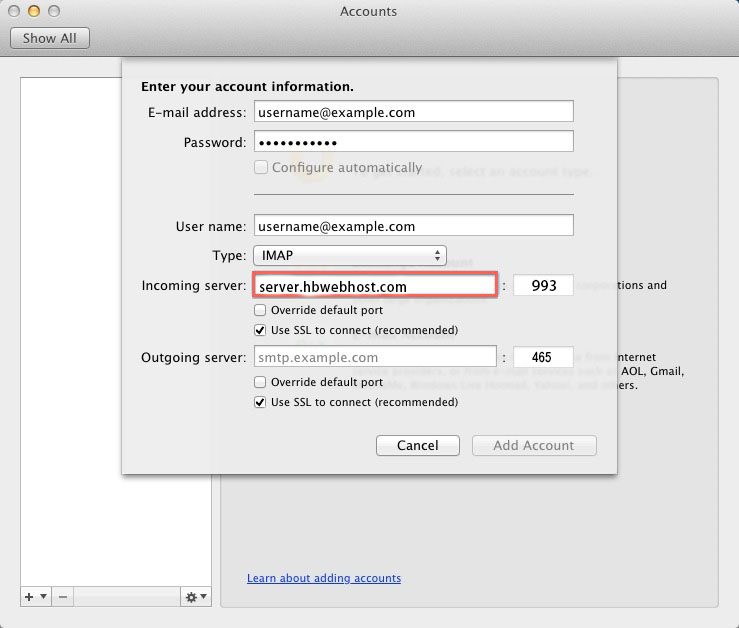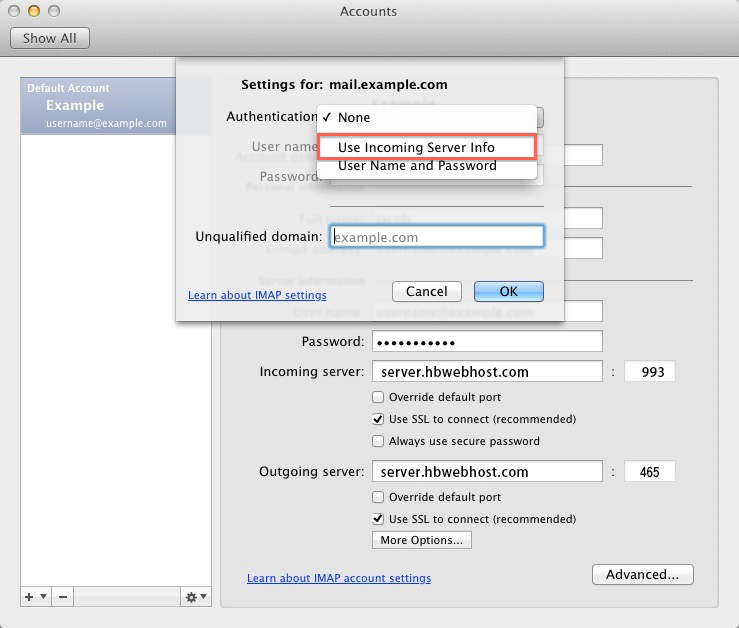Setting up Email Account with Outlook 2011
How to create a new email account
- Open the Tools menu and choose Accounts
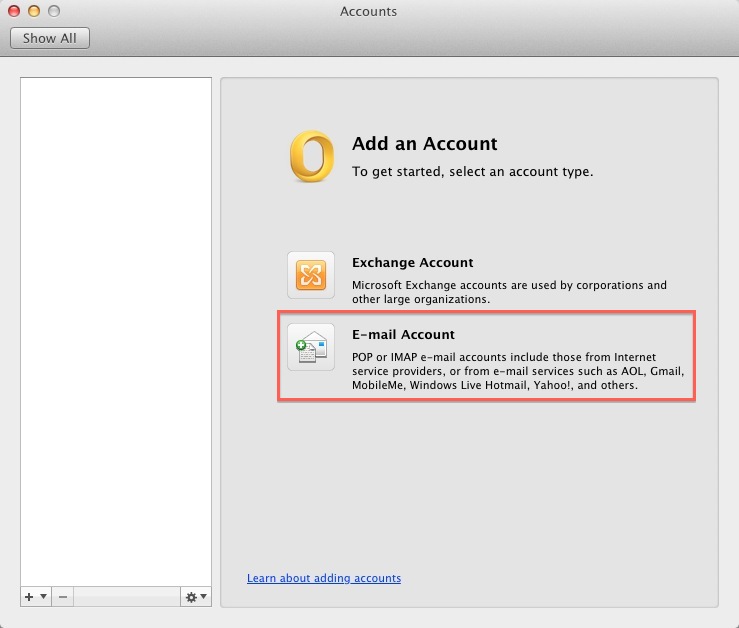
- Click E-mail Account
- Enter your full E-mail address
- Enter the password for this E-mail account.
- User Name: Your full email address.
- Incoming server: This is typically your domain name preceded by "helium.", eg. server.hbwebhost.com
- Outgoing Server: This is the same as the Incoming server.
You may need to check the box to "Override default port" and use port 993 instead of the default port 25 or 587.
- Click Add Account.
How to enable SMTP Authentication
Once the account has been created you will need to enable SMTP Authentication.
- Open the Tools menu
- Click Accounts
- Click E-mail Account
- Click the "More options..." button.
- From the Authentication drop-down menu and choose "Use Incoming Server Info"
- Click the Ok button.
Outlook 365 is now correctly configured to send and receive emails.
Was this answer helpful?
Also Read
Powered by WHMCompleteSolution