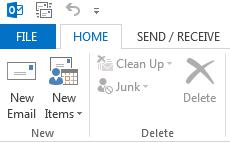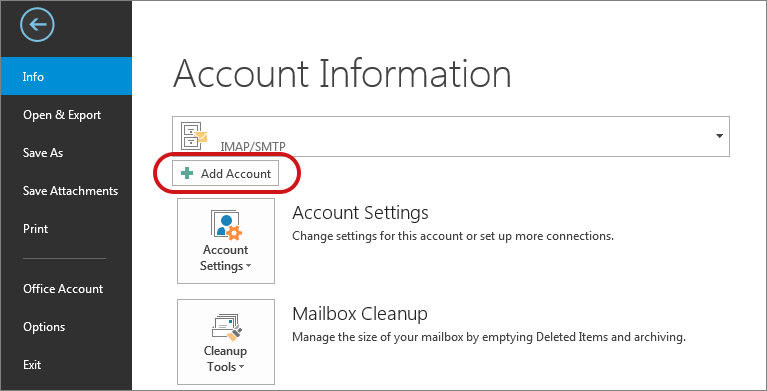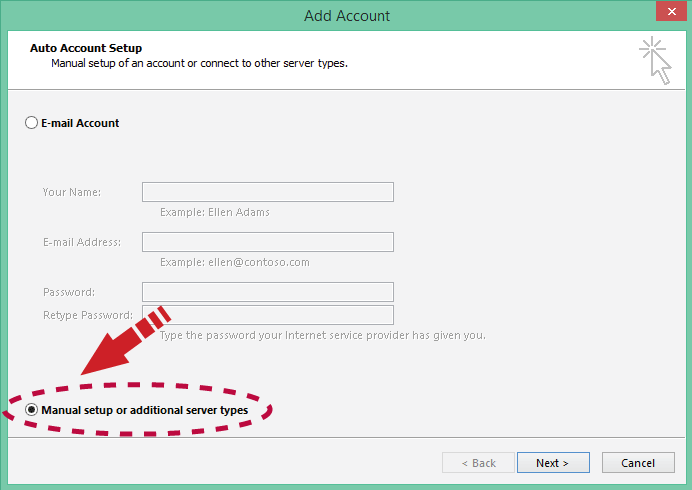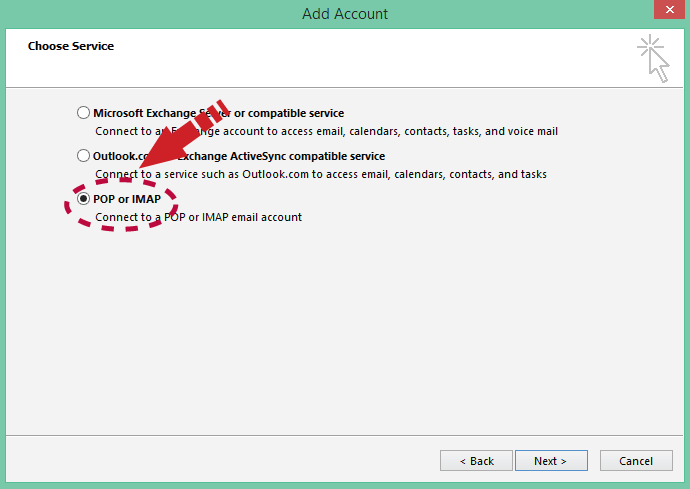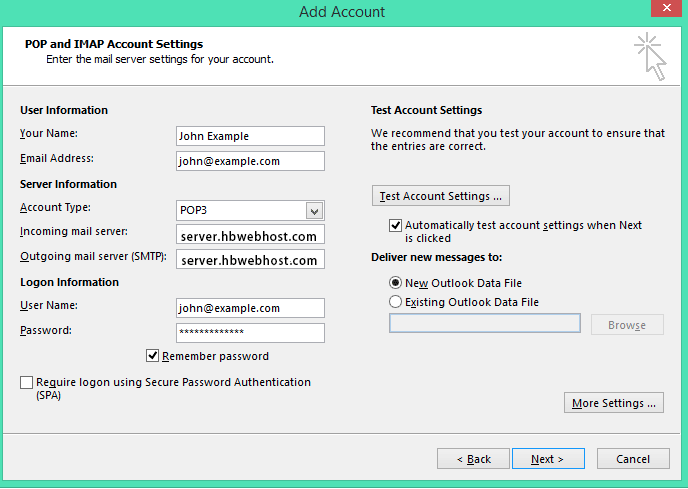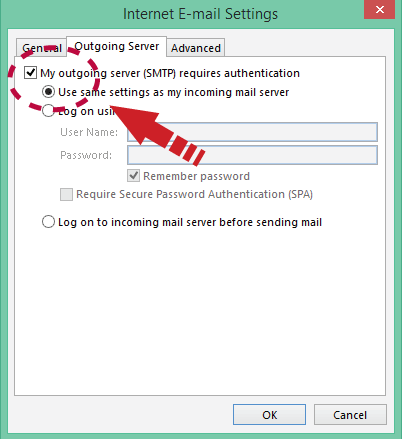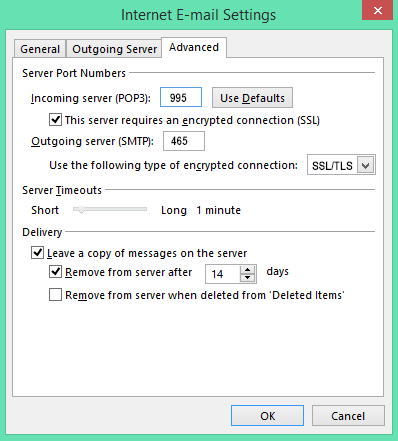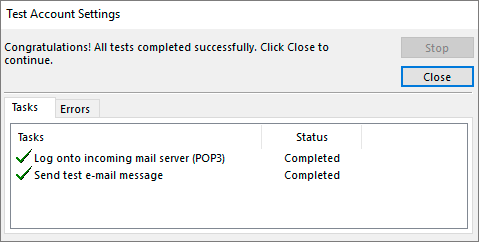Setting up Email Account with Outlook 2013 or 2016
Launch Outlook
1. Select File on the top left menu bar
2. Select the Add Account button in the middle of the screen
3. From the Add Account page, under Choose Service, select POP or IMAP, and then click Next.
4. Under User Information, do the following:
In the Your Name box, type your name the way you want it to appear to other people.
In the Email Address box, type your complete email address, such as address@example.com.
For User Name, type your name and enter your password in the Password box. Make sure it is the same password you already use to access your email.
Under Server Information, do the following:
In the Account Type list, choose POP3. See this article if you want to set up an IMAP email account, or if you want to learn more about the difference between POP3 and IMAP accounts.
In the Incoming mail server box, type server.hbwebhost.com. So if your email address was john@example.com, the incoming mail server would be server.hbwebhost.com.
In the Outgoing mail server (SMTP) box, enter the same information as with the Incoming Server.
Under Logon Information, do the following:
In the User Name box, enter your email address again.
In the Password box, enter your password.
Ensure that SPA Authentication is unchecked.
If you want Outlook to remember your password each time you log in, check Remember password.
Click More Settings. On the Outgoing tab, check My outgoing server (SMTP) requires authentication, then select Use same settings as myincoming server.
On the Advanced tab, do the following:
Enter the Outgoing server port number 465.
Enter the Incoming server port number 995.
Select SSL for SSL encryption settings.
If you want to access your email account from multiple devices, select Leave a copy of messages on the server. (but make sure you check “remove from server after 14 days” to prevent your email box from filling up )
**IMPORTANT** If you have puchased an SSL Certificate then the Security type is SSL and the port will be as follows:
Incoming Ports
- Secure POP3 - port 995
- Secure IMAP - port 993
Outgoing PortsThe outgoing mail is always SMTP, whether using IMAP or POP.
Secure SMTP - port 465
9. Click on OK to Save the Settings. This will re-direct you back to the main settings page
10. Let the test complete and then click Close
Click Finish. Outlook should send you a test email to confirm that the account is functioning. If that test fails, recheck your settings.
Was this answer helpful?
Also Read
Powered by WHMCompleteSolution